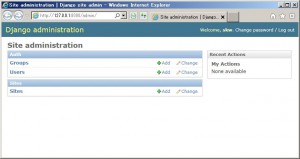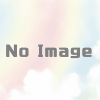Djangoにデータベースなどを設定し、管理画面を表示できるようにする
Django のデータベースなどの設定はプロジェクトディレクトリ配下の
myproj\myproj\settings.py
のファイルにまとめられている。
データベースは簡単お気楽な SQLite3 を使うことにして、
データベースファイル名を myproj.db とする。
■myproj\settings.py の編集
sqlite3データベースファイル名はフルパスで記述しなければならないので注意。
僕の場合は以下のフルパスを指定した。
C:\Users\(my_login_name)\django\myproj\myproj.db
Djangoの管理画面を表示させるためには INSTALLED_APPS に記述してあるアプリケーションの 'django.contrib.admin’, のコメントをはずしてあげる。
DATABASES = {
'default': {
'ENGINE': 'django.db.backends.sqlite3',
'NAME': 'C:\Users\(my_login_name)\django\myproj\myproj.db',
'USER': '',
'PASSWORD': '',
'HOST': '',
'PORT': '',
}
}
TIME_ZONE = 'Asia/Tokyo'
LANGUAGE_CODE = 'jp'
INSTALLED_APPS = (
......
# Uncomment the next line to enable the admin:
'django.contrib.admin',
......
)
■myproj\urls.py の編集
下記のようにコメントはずす。
この設定で、ブラウザからDjangoに対して、http://(Django_url)/admin/ のリクエストを送ったとき、Django の管理画面アプリケーションが処理をした response をブラウザへ返すことになる。
# Uncomment the next two lines to enable the admin:
from django.contrib import admin
admin.autodiscover()
urlpatterns = patterns('',
......
# Uncomment the next line to enable the admin:
url(r'^admin/', include(admin.site.urls)),
)
■データベースのテーブルを作る
Django の動作に必要なデータベースのテーブルを作るために下記コマンドを実行する。
>manage.py syncdb
実行するとテーブルが作られた後、Django の認証システムをインストールするかと質問があのるので yes と答え、ログインに必要なusername, password とメールアドレスを答えると終了する。
■管理画面を表示する
まずは開発サーバを起動する。
>manage.py runserver
ブラウザで http://127.0.0.1:8000/admin/ を閲覧するとログイン画面が表示される。
username と password を入力すると管理画面が表示される。